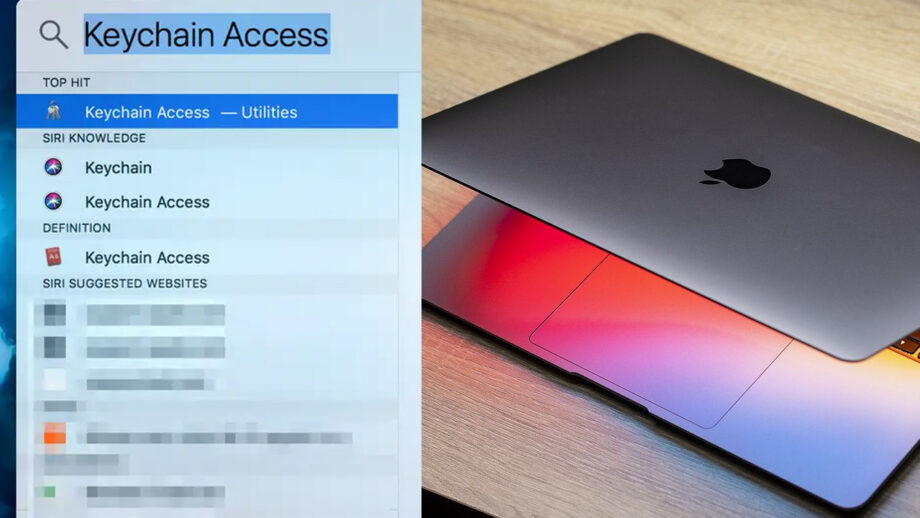One of the most serious issues stemming from the fact that gadgets can remember and fill out passwords on their own is that we, the users, have a habit of forgetting them. While it’s preferable if we didn’t have to remember passwords, there are situations when we need to see saved WiFi credentials.
In this quick tutorial, I’ll show you how to get passwords for WiFi networks that your Mac has previously joined or is currently connected to.
Using the Keychain Access App (Method 1)
To view saved WiFi passwords on your Mac, follow the instructions below:
1. Launch Keychain Access.
By navigating to “Spotlight” and inputting “Keychain Access,” you can accomplish this.
You can also go to “Launchpad” and look for Keychain Access in the “Other” folder.
2. In the top-right corner of the search box, type the name of the WiFi network for which you wish to read the password.
-The Keychain Access window will look for entries that match the name you typed in.
-I’m using my home WiFi network, “Lord Of The Pings,” for demonstration purposes.
3. Double-click the entry for the WiFi network to which you wish to gain access to the password.
4. A small pop-up window with information about the WiFi network will appear.
5. Select “Show password” from the drop-down menu.
You will be prompted to enter an administrator’s credentials by Keychain Access. Click “Allow” after entering the credentials.
Method 2. Using The Terminal
The Terminal can also be used to view passwords that have been saved. If you’re going to write a shell script to show passwords, this is something you’ll want to keep in mind. To view saved WiFi passwords in the Terminal, follow the instructions below:
1. Open the Terminal programme.
2. In the terminal, type the following command, replacing “SSID” with the name of the WiFi network for which you want to view the password.
security find-generic-password -D “AirPort network password” -a “SSID” -gw
3. You will be prompted to provide administrator credentials in a dialogue window. Click “Allow” after entering the credentials.
4. In the Terminal, the password will be presented on a new line.
Never Forget a WiFi Password Again
You now know what to do if you need to access a password that you no longer recall. You’ve now learned how to view saved WiFi passwords on your Mac using two very simple approaches. Have you ever had trouble remembering passwords before? What’s more, how did you fix it? Please let us know in the comments section below.